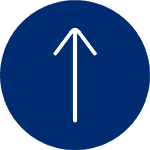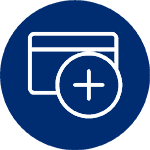Did you know your cardholders can download the CitiManager App to manage their Citi Commercial Card on the go? Cardholders can view their pin, check their credit limit, make a payment and more with the app! The app is available on the App Store and Google Play.
GET IT TODAY!