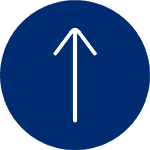-
From the CitiManager Site side navigation bar, position your mouse over the Manage Users icon and click the View Requests link.
Note: You can also access requests by clicking the Request ID link from the Application Request section of the Home screen. Applications will only display on the Home screen if they are waiting for approval.
-
To perform a search, type the desired search criteria and click the Search button.
To search for users at a specific hierarchy level, click the Lookup Hierarchy link. If necessary, click the (+) plus sign icon to expand the hierarchy. Select the checkbox for the desired hierarchy and click the Select button.
The search results display at the bottom of the screen.
Note: A maximum of 1,200 requests can display in the search results. If there more than 1,200 requests based on the search criteria entered, a message will display at the top the screen and you will have to further refine your search.
-
To refine/sort the requests displayed in the search results:
a) From the Refine by Request Type or Refine by Status sections displayed
on the left-side of the screen, de-select the All checkbox first to activate the
sort option checkboxes.
b) Select the desired checkbox(es) in displayed on the left-side of the screen and
click the Refine Search button. You may need to scroll down to view this button.
The requests displayed are filtered by the options selected.
c) To further sort the results by Request ID, Name, Status (e.g. Waiting for
Approval) or Request Type, click the column header name.
-
To view an application, from the Request ID column, click the link for the application you wish to view.
The View Request screen displays.
-
Review the application details.
Note: You can view the audit log or view account documents by clicking the link that displays on the right side of the screen. Ensure the correct hierarchy is selected by clicking on the Select Hierarchy link.
The card type should be DoD IB Card and the Billing Office Code must begin with the number 71 and end with the last five digits of your 2nd level hierarchy number (Independent Agencies Billing Office Code will be the number 71 plus the last 5 digits of their 3rd hierarchy level number).
-
When you are finished reviewing the application, select either the Approve or Reject radio button.
Note: If the request is rejected, you are required to type a reason for the rejection in the Comments field and then click the Save comment link. Comments are required if the application is rejected or if the applicant did not authorized a soft credit score. The comment should indicate that DD Form 2283 was received and filed locally with APC.
By default, the Allow for Resubmit checkbox is selected. De-select the checkbox if resubmission is not allowed.
If you were the intended APC for this application and it was submitted to you as the Supervisor (Approver1) by mistake, do not reject the application. First, remember that if you are seeing the application as an Supervisor (Approver1), you are no longer in your Prog Admin (NCH/AOPC) role screen. You are in your Supervisor (Approver1) role, which may have been created for you automatically when the applicant used your e-mail address. You should use the toggle on the top-right corner of the screen to switch to your Prog Admin role. Refer to the Override Approval topic in this User Guide for the steps to send the application back to the correct Supervisor (Approver1).
-
When you are finished, click the Submit button.
A confirmation message displays.